Image size: 10.67" x 8.09"
Pixels: 1024 x 777
Resolution: 96
You can use about 1.25 inches of each side of the template for a "border" or to be more creative. You may want to keep the center lighter to allow for the text to be easy to read. After you create your blog background LO I would recommend saving it as a PNG or PSD so you can make additional changes if needed. You will also save it as a JPG file for uploading to your photo host. You may click on the side bar for a actual size of a template, but it is in JPG format. After clicking, just save the template, by right clicking your mouse, and choosing SAVE AS and then save to your computer, and rename it.
2. Upload your saved JPG file to your favorite online site (like Photobucket or Flickr). I personally like Scrapbook Flair, see side bar for links. If using Scrapbook Flair, I always save mine as PRIVATE to me only. Click on the photo/LO and save the link to this page (You will need it in step number 11). I usually save it in a Word Document, and minimize until I need it.
3. Backup your blog template, click HERE for instructions.
4. Go to your blog, and Select LAYOUT, then PICK NEW TEMPLATE, which is the fourth choice just under the tab bars of your blog. (THE THREE MAIN TAB BARS ARE POSTING/SETTINGS/LAYOUT).
5. Select the first Sample Blog and choose MINIMA! You may preview the template to see if it's something you are happy with.
6. Select the bright orange button that says, SAVE TEMPLATE. A yellow ticker will come up that says, "Your Changes Have Been Saved. View Blog" If you haven't already, you may want to View your blog.
7. Select CUSTOMIZE from the very top of your blog (choices are NEW POST/CUSTOMIZE/SIGN OUT).
8. This should bring you to the LAYOUT TAB and the Page Elements Section.
9. Select "Add a Gadget" from the bottom of your Page Elements Section.
10. A Blogger Popup will appear giving you many choices to add to your blog. Find the one that says "HTML/Java Script" and click "Add to Blog."
11. When you select this, another window will open that says "Configure HTML/Java Script." I put the name of my layout in the title, so I can easily find it when I want to change it. In the large white box, paste this entire HTML code into that area:
<style type="text/css">body {background-image: url(direct link); background-position: center; background-repeat: no-repeat; background-attachment: fixed; }</style>
Remember the code you saved in Step 2, you will need to put that code in the parenthesis and take out the words DIRECT LINK.
At the bottom of the window, you will Select "SAVE." You will come back to your Page Elements Section, where you can view your blog.
Click here to Allie Brown's Layouts beautiful premade blog background layouts and matching borders:
Here's to more happy bloggin', and
Hugs from the heart,
Jeanette






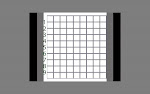
Hey there! I was really intrigued by the comment you left on my blog (Country Liv's Cottage Art)about learning how to customize our blogs. I have done the best that I know how but could never find a way to use the entire page (both sides of center). Finding this post was exciting but for some reason when I got to the actual html code it wasn't there! Did blogger make you take it off? Man-I really really want to know how to put my own background up. I see other blogger blogs all the time that actually use both sides to add lists or buttons or slides-I can only use the right side or the left side-not both. I know I'm doing something wrong but cannot figure it out! And I thought I was computer literate! LOL!
ReplyDeleteThanks,
Liv
You are wonderful for sharing your skills with us ~ thank you so much. My blog has finally had the makeover it needed x
ReplyDeleteThank you so much for stopping by my blog today! Thanks to your instructions I changed my blog background to some of the Christmas stuff I designed. Thank you!!!
ReplyDeleteHi there Jeanette, well I'm still having trouble with my background, I actually gave up hope, lol.
ReplyDeleteFor some reason I can't change my background???? I have followed all the instructions, both here and on a couple of other sites (mind you they are the same) and it still won't let me for some reason, any ideas :(
I'm going to give your instructions a try!!
ReplyDeleteThanx for taking the time to be such a big help to others!!
I tried and tried with your directions, but it doesn't work.
ReplyDeleteAny suggestions?
I use photobucket.
THANX!
Hi Jeanette,
ReplyDeleteI love to design scrapbook headers, and have always just added a digital "paper" as the blog background, but NO MORE OF THAT! Thank you for your awesome tips!!! It is so very appreciated!
hye jeanette, ive just found your blog and found its very encouraging and would like to say thank you for sharing your skills. Btw ive tried to change the background of my blog but still didnt work, i'll keep on trying!
ReplyDeleteI love these easy instructions! I was just wondering if you could tell us what size to upload it to photobucket? I uploaded my background as 17" and it fits good, but Ive been told from people who have a wide screen monitor it doesn't cover the sides all the way. Can you post something about it? Thanks! (sorry so long :) )
ReplyDeleteI found your blog from Nicole Young's blog and I like how you have different posts for customizing different sections of your blog. I've done my header and am trying to get my background to appear. I started with your template and confirmed mine is the same size but it shows up really tiny in the center and doesn't go all the way to the outside edges. Any ideas? http://scrappylisa.blogspot.com.
ReplyDeleteMy backgrounds I've created don't look the same on different size screens with different resolutions.
ReplyDeleteIs there a way to fix that problem?
Jeanette--
ReplyDeleteI've been designing my own layouts for awhile now, and have always used the layout html to add my new background. Of course, this time I didn't create a backup, and can't get your new instructions to work. It only adds a gadget with my title, and not the background. HELP!
This looks like a great tutorial! Thank you for taking the time to post it. I've bookmarked it and will be coming back to it when I have more time.
ReplyDeleteHiya I am new to all this blogging and have been trying for ages to change the background on my blog. I've tried to follow your instructions but I can't quite seem to get there. Also my layout of the blogger seems to be different to yours, I don't seem to have tabs such as, layout and customize which isn't helping. Do you have any suggestions please?
ReplyDeleteThanks
Samina
<a href="http://miniminadesigns.blogspot.com/</a>
ReplyDeleteForgot to leave my blog address..Samina