Step 1 - Create your image.
1. Create your Subscription image. Here are two samples that I made:
Do not make the image wider than your side column which is 220 pixels, the height should not be bigger than 220 pixels, but can be as small as 90 pixels. If you want to create drop shadows and have the element layer, then you must save your scrap as a PNG file. I usually create the images much larger then resize. For example I made my ECB subscription tag 2200 pxl x 910 pxl (300 dpi), then I resize to 220 x 91 (96 dpi). They look much sharper this way.
2. Upload your image to your favorite photo hosting site. Save the link.
Step 2 - Change Feedburner Widget Code
1.Make sure you have a widget. Follow directions here if you don't. Once you see the Feedburner widget has been installed on your blog, you may continue.
2. Either click on the wrench/screwdriver to edit your subscription code OR click on CUSTOMIZE/LAYOUT/PAGE ELEMENTS/select your subscription widget. Copy the entire code and save it in Notepad or in Word so that you have it if you make an error. This is very important.
Quick Editing Tools: while inside your widget or elements with code or text:
CTRL A=All You can highlight all the code by holding down the control key and hitting the A.
CTRL C= Copy. You can copy whatever was highlighted.
CTRL V= Paste. You can paste your copied code onto another document.
If you make a mistake and delete your code, do not panic! Just select cancel, and open the widget again.
3. Change the code. The original code sent by feedburner will have the feedburner link then the words that you submitted when you joined Feedburner. My sample has the words Subscribe to My Blog.
Keep the Feedburner link...it will be the one with feedburner.com in it. Here is the code:
<a href="PUT YOUR FEEDBURNER LINK HERE"><img border="0" src="PUT YOUR IMAGE LINK HERE"/></a>
Make sure to save the code on another document before you begin, and replace the words FEEDBURNER LINK with the actual link...LOL! Click SAVE and VIEW blog. I hope this helps! If you have any questions, please feel free to contact me.
Here's to more happy scrapping, and
Hugs from the heart,
Jeanette








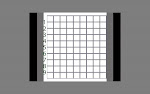
Tysm, Jeanette.. Thanks to you, I now know how to use google documents..lol..never needed it before..Great tut..You know I'm gonna try this one..
ReplyDeleteHugs,
Cat
PaisleyCatScrapsFreeBlogLayouts
OMGoodness, it turned out so adorable! It may have taken me all day, but I got it done thanks to you. Now, if I could get up the courage to try to add those buttons...
ReplyDeleteP.S. I'm such a newbie to ask this question, but what exactly is a tut? I been searching for context clues, but I'm coming up clueless. lol.
Cara
SweetTomatoDesigns
Thank you again!! Done it!!!
ReplyDeleteCara - a tut is a tutorial!!
Thanks so much, Jeanette. I got Feedburner added to my blog and I made my own image button to boot. Stop by and check it out.
ReplyDeletewww.wordartfun.blogspot.com
Hi Jeanette. Thanks for the tut. the only problem is that the last code you have shows up as a red X. not sure why. I would love to try this tut. once I get that last bit.
ReplyDeleteHalf a Bubble off Plumb
oh! it's fixed! Thanks. now I will try this out. Thanks for the other tutorial on decorating your older posts buttons. It worked great!!
ReplyDelete