Step 1 – Download your blog accessories kit (digital papers and embellishments)
You can find many freebie sites on the web. For my lesson today I am using my friend Linda’s new Showers of Flowers kit. You can get the freebie at Bon Scrapatit (but only for a short time). There are many other sites too. You can go to Creative Busy Hands, Digifree, and Ikea Goddess for more lists of freebies.
You will download your files as a zip folder. I always create a new folder in My Documents that has the designer and kit name. After downloading, you will unzip the files, by right clicking on the file, and selecting “EXTRACT HERE.”
Step 2 – Save the PP Blog Header Template
When you double click on the picture below you will be taken to the actual template image. It will open in a new window, right click on the image and choose SAVE IMAGE as or SAVE LINK and put it in the same folder as your kit from step 1.
Step 3 – Open a new PowerPoint
First remove all text/picture boxes from your slide.
Format the size of your PowerPoint. Go to FILE/PAGE SETUP and choose CUSTOM slide size, and select the following:
Width: 6.8 inches ~ Height: 2.8 inches ~ and then hit OK.
Step 4 – Add the template
Select the Insert key and choose PICTURE, and then choose FROM FILE. Find the folder you created, and select the Blog Background template from that folder.
Step 5 – Add accessories
Using the template as a guide line, add papers and embellishments. Please note that when you add the images they will be extremely large, so the first thing you will do is reduce the size. After you add an image right click on the image and select FORMAT PICTURE. Select size, and change the first number to 2 inches. Sometimes if you make the image small, it seems to disappear. Use your scroll bar and go to the far left, and top and you will usually find your image.
To move images about on your page, just click on the image and holding the mouse key move the image. To resize the image click on the corner to resize, otherwise you will lose the ratio.
You can move images to the front or back of the page (slide) by right clicking, and selecting ORDER.
Once you have a set of embellishments that you like you can group them together to move or resize. You group by right clicking and selecting GROUPING.
Step 6 – Save the slide
You will save the slide when you are finished as a PowerPoint image, which allows you to make any changes. When you have the final image that you want, you will save the image as a jpg. Go to FILE, SAVE AS and when the window opens, use your mouse to scroll to JPEG File Interchange Format (*.jpg). Choose CURRENT SLIDE ONLY. Save in the same folder so you will know where to find it.
Step 7 - Upload your image (optional)
Upload your image to your favorite hosting site like Photobucket, and save the DIRECT IMAGE LINK. Since you can upload your image for you header directly from your computer, this step is optional.
Step 8 – Install your new header
Go to CUSTOMIZE/LAYOUT/PAGE ELEMENTS/HEADER
You may upload the image from your computer, or select the image from the photo hosting site. Choose to use the image INSTEAD OF THE TEXT.
Click save and view blog!
Word Document Instructions can be downloaded HERE.
Step 9 - OPTIONAL ANIMATION
I went to Luna Pic and added sparkles, and then resized my image back to the original size.
Here’s to more happy scrapping, and
Hugs from the heart,
Jeanette










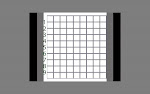
This comment has been removed by the author.
ReplyDeleteJust wanted to stop by and tell you THANKS for all the great tutorials you put together. My blog is definitely a work in progress, but pretty much all the personalization I've done on it is thanks to you! Thanks for making things easy to understand and follow - I appreciate all you do!
ReplyDeleteHi Jeanette! I have a problem! I want to make my header larger,but when I do, the post and sidebar aren't placed in the center and don't get bigger. Can you check this out: honeydesignsandideas.blogspot.com
ReplyDeleteI want to make my blog look like Ikea Goddes', but I don't know how she did it. Please help me.
My e-mail: Asalka92@bk.ru
Many many Thanks
~ Miss Honey ~
Jeanette
ReplyDeleteWell done !! You won a copy of my new kit "Faded Charm".
Left you a message on my blog so that I can send you the links.
Thank you for playing :)
Di
I have an award waiting for you on my blog,
ReplyDeletejust to say that your blog and work are apprieciated by me..x
thanks for this great tip.. i made my header using u'r tips.. thanks so much! :)
ReplyDeleteHi Jeanette,
ReplyDeleteI am new to trying to scrap my blog, I am even failing at the first hurdle! I am trying to create a header by downloading the scrap kits and save it to a zip file but I do not understand how to do that, I have never used a zip file before and I am really confused, I have tried lots of times but failed each time. Every time I try it just saves as a download but I cannot see the zip folder.
Any help would be appreciated! lol
hey.i have the same problem as @asal.please help me out
ReplyDeleteIn Publisher 2007 if you click on "Save As" then allow the popup to come up you will see the default is "PowerPoint Presentation." Click the arrow on that bar, and scroll down and you should see, "JPG File Interchange Format." There is also PNG and TIff as well. You can use any of them. I hope this helps.
ReplyDeleteThank you very much for your good advice. Creating a nice header is very important indeed.
ReplyDeleteThis comment has been removed by a blog administrator.
ReplyDeleteAll interesting stuff to help us get a perspective on the Header which is pretty important to get right. Now i am gonna try to make header in my own way lets try !
ReplyDelete