I have a big surprise for you! Even if you don’t have Photoshop, Paint Shop Pro or my personal favorite, Microsoft Digital Image Pro, you can make your own blog accessories (blog background and blog header) using Microsoft PowerPoint. You heard correctly, you can create with Microsoft PowerPoint.
I received an email from Jey (thanks so much by the way), asking HOW DO I MAKE MY OWN BACKGROUND? I was trying to think of something simple. I know there are great free sites out there, such as Scrapbook Flair, and Scrapblog, but they don’t allow you to size the images as you wish.
There are also other free photo editing sites such as GIMP, and Paint but I don’t know how to use them, and for simplicity I selected to use a familiar simple program, that most people already have on their computer.
Step 1 – Download your blog accessories kit (digital papers and embellishments)
You can find many freebie sites on the web. For my lesson today I am using my friend Linda’s new Showers of Flowers kit. You can get the freebie at Bon Scrapatit (but only for a short time). There are many other sites too. You can go to Creative Busy Hands, Digifree, and Ikea Goddess for more lists of freebies.
You will download your files as a zip folder. I always create a new folder in My Documents that has the designer and kit name. After downloading, you will unzip the files, by right clicking on the file, and selecting “EXTRACT HERE.”
Step 2 – Save the PP Blog Template
When you double click on the picture below you will be taken to the actual template image. It will open in a new window, right click on the image and choose SAVE IMAGE as or SAVE LINK and put it in the same folder as your kit from step 1.
Step 3 – Open a new PowerPoint
Format the size of your PowerPoint. Go to FILE/PAGE SETUP and choose CUSTOM slide size, and select the following:
Width: 11 inches ~ Height: 7.2 inches ~ and then hit OK.
Step 4 – Add the template
Select the Insert key and choose PICTURE, and then choose FROM FILE. Find the folder you created, and select the Blog Background template from that folder.
Step 5 – Add accessories
Using the template as a guide line, add papers and embellishments. The area in white should remain light for dark text. Please note that when you add the images they will be extremely large, so the first thing you will do is reduce the size. After you add an image right click on the image and select FORMAT PICTURE. Select size, and change the first number to 5 inches. Sometimes if you make the image small, it seems to disappear. Use your scroll bar and go to the far left, and top and you will usually find your image.
To move images about on your page, just click on the image and holding the mouse key move the image. To resize the image click on the corner to resize, otherwise you will lose the ratio.
You can move images to the front or back of the page (slide) by right clicking, and selecting ORDER.
Once you have a set of embellishments that you like you can group them together to move or resize. You group by right clicking and selecting GROUPING.
Step 6 – Save the slide
You will save the slide when you are finished as a PowerPoint image, which allows you to make any changes. When you have the final image that you want, you will save the image as a jpg. Go to FILE, SAVE AS and when the window opens, use your mouse to scroll to JPEG File Interchange Format (*.jpg). Save in the same folder so you will know where to find it.
Video Instructions – Click on image to view.
Step 7 - Upload your image
Upload your image to your favorite hosting site like Photobucket, and save the DIRECT IMAGE LINK.
Step 8 – Install your new background
Go to CUSTOMIZE/LAYOUT/PAGE ELEMENTS/ADD A GADGET and select HTML/Java Script.
Using the direct link you saved from Step 7, add this code, making sure to leave no spaces between the parentheses:
<style type="text/css">body {background-image: url(DIRECT IMAGE LINK); background-position: center; background-repeat: no-repeat; background-attachment: fixed; }</style>
Click save and view blog!
Word Document Instructions can be downloaded HERE.
Here’s to more happy scrapping, and Hugs from the heart, Jeanette











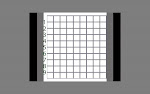
Hi there,
ReplyDeleteWhenever I open my scrapbook file and click on the element I want, it does open in a new window, but when I right click, the only options highlighted are "delete" or "set as background". Can you help?
Your background tutorial is great, I just last night made my first background with Microsoft Power Point. I'm really excited to share what I've done. Thank you for making it so easy.
ReplyDeleteCheck it out at http://raesfaves.blogspot.com/
The only thing I'm trying to learn now is how to make a single word into a link.
Quick question, not sure what to do. I did upload the background to my photobucket account but it still wont fit across the page, it's just in the center. Is there some way to fix that?
ReplyDeleteThanks for all the great tips too!
I had the same problem. I loaded my finished picture on picmonkey.com (the new picnik). I right away went to save. There it gives you the option to re-size. I enlarged it to 150%. Save it and upload it to photo-bucket... the rest you know. Hope this helps. :)
DeleteStep 8 is genius! Thank you! I want to offer free backgrounds at my shop and now I just need to go through and convert all the symbols so I can put it into a scroll box.... not tonight, though! ROFL!
ReplyDeleteCustom Blogger Designs
Thank you, Jeanette for posting these instructions. I am having the same problem as Rae was. I can only see the image in the middle of the screen in small format. How do I fix this?
ReplyDeleteThanks
Cat
I had the same problem. I loaded my finished picture on picmonkey.com (the new picnik). I right away went to save. There it gives you the option to re-size. I enlarged it to 150%. Save it and upload it to photo-bucket... the rest you know. Hope this helps. ☺
DeleteYou're a genius! Your template is really easy, especially for 'dummy' blogger like me. Juz want to say a million thanks to you! here's my personalised blog, all thanks to you!
ReplyDeletehttp://joeandlereen.blogspot.com/
I am having a problem... I get the background made. Do the HTML like you say to... but every time that I preview or view my blog I have to undefined's on top. How do I get rid of them?
ReplyDeleteManda
oldversion.com has Paint Shop Pro available for free :) Thought I'd shout that out there. :D
ReplyDeleteYour page is great! I just started creating a blog site. Thanks for having this music on here, I've discovered a new fave worship song. God bless you!
ReplyDeleteThank you Jeanette for sharing your knowledges with us. I made my first header for my blog, and it worked well. Now i am trying to make a background, everything works except when i download the link from photobucket (i also added the code you give) to my blog, it shows on my page but it's not centered, it's on the side. And i don't know how to change that. If you can help me, i'll appreciate it.
ReplyDeleteThanks a lot anyway for your nice work.
Thanks for your tutoring and sharing your knowlegde. I've wanting to make a background for my blog, and this is fantastic.
ReplyDeleteI also have the same problem as Rae, the background is too small. I have a large screen, I try to make a change in the instruction, from 'no-repeat'to 'repeat', this helps covering the background, but its not the idea isn't it?
I made a new blog to try this, you can see it in, http://omajos.blogspot.com
Thanks for your help Jan. Love the songs
Thanks for visiting my trial blog Jannette.
ReplyDeleteThe background of the blog is covered, but its actually not what I wanted.
I made a background with your template, but not with microsoft-powerpoint. I used Scrapbook Max instead. Then upload the layout to Photobucket, get the 'direct link'.
Go to Congigure HTML/Javascript of blogger.
Type in your instruction, but instead of:
;background-repeat:no-repeat;...I deleted the 'no'.............becomes....
;background-repeat:repeat;
You can see in my blog that the background is repeated to the left and right, up and down
I still cann't figured out how to do the right way.
Whew!! I have been working at this blog background thing for a while and finally had a breakthrough!! First, thank you for all of your time putting posts like these up - yours was the most helpful to me by far! I, like some previous comments, was having trouble with my background being too small once I changed my HTML in Blogger, so I ended up going back to my dimensions in PowerPoint and changing my height and width to width:15.5 and height:12.2. I then used ImageShack instead of Photobucket because ImageShack let me upload my picture without resizing it. Hope this comment helps any others having trouble!
ReplyDeleteHi! I love this site & I would like to know how I can add the falling snow/little white dots on to my blog. Thx!
ReplyDeleteRita I found your great blog! I couldn't find your email or post on your comments, so I am following up here. You can find information about the snow here;
ReplyDeletehttp://easycustomblogs.blogspot.com/2009/11/add-snow.html
You can also put any word or phrase in the google search for posts!
href="downloaditfirst.blogspot.com/">DownloadsNadStuff
ReplyDeletehey man.cool blog.
having problems related to tech or downloads?
visit my blog downloaditfirst.blogspot.com and get the solution to your questions!!
so helpful ! Thank you !!
ReplyDelete